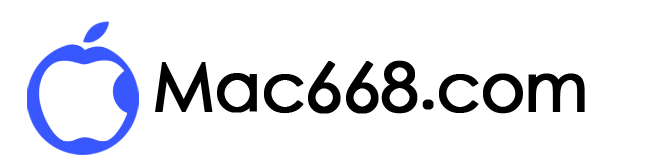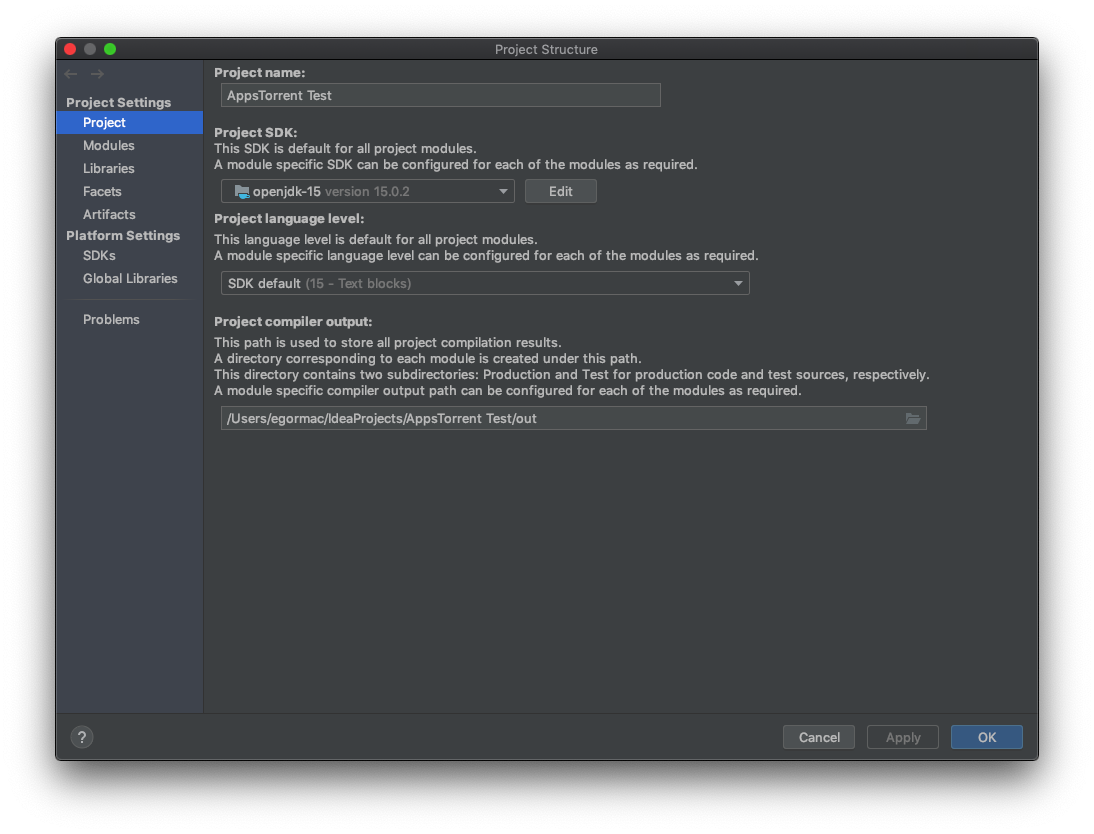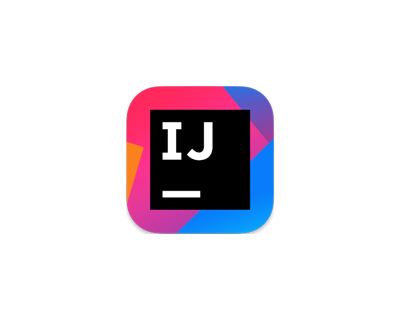IntelliJ IDEA 2021.3.1 Mac中文破解版 Java IDE开发软件

- IntelliJ IDEA
- 软件大小:891MB
- 软件版本:2021.2.1
- 软件语言:中文
- 系统要求: macOS 10.14或更高
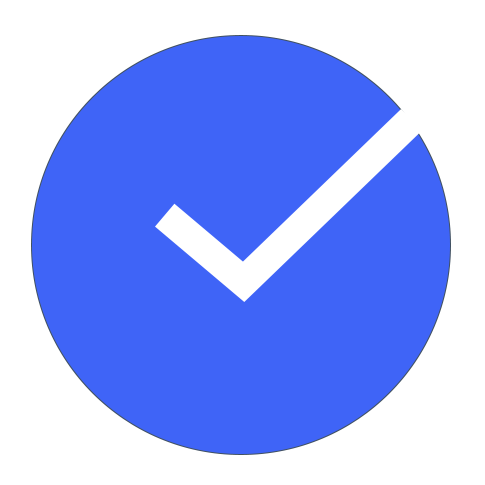
已测试
下载地址:
*网盘资源自动复制提取码,粘贴即可下载,123云盘不限速,天冀网盘不限速需登陆。
版本说明
软件介绍:
JetBrains IntelliJ IDEA 是MacOS上一款功能强大的JAVA IDE集成开发软件,适合于M1机型,最大限度地提高开发效率。智能代码编辑器与符合人体工程学的设计相结合,使开发不仅高效,而且令人愉快。
对源代码进行索引后,IntelliJ IDEA 为快速高效的开发提供了很多特性:智能补全、实时代码分析和可靠重构。
所有必要的工具都已准备就绪,这意味着无需寻找和安装插件即可与版本控制系统集成并支持流行的语言和框架。
智能补全类、方法、字段和关键字名称,但智能补全仅支持与当前上下文相关的代码元素。
尽管 IntelliJ IDEA 主要是 Java 的 IDE,但它可以理解并提供 SQL、JPQL、HTML、JavaScript 和许多其他语言的智能编码辅助,并允许您在 Java 字符串文字中编辑非 Java 代码。
IntelliJ IDEA 分析开发过程中的重复性任务并将它们自动化,这样您就可以专注于全局。
新功能:
[collapse]
远程开发
远程开发允许您连接到运行 IDE 后端的远程计算机。同时,您可以像在本地计算机上一样使用托管在远程计算机上的项目。您可以从 IDE 的主屏幕开始远程开发,也可以通过 Toolbox App 下载 JetBrains Gateway。
诊断和修复 IDE 中的问题
如果您在使用 IDE 时遇到问题,请尝试使用文件菜单上的新修复 IDE…操作。这将提供快速诊断并建议一系列步骤来解决一些最常见的问题。
调试器更新
在新版本中,调试 Kotlin 代码变得更加高效:添加了Smart Step Into action ,以及对帧堆栈中的内联函数的支持。Step Into操作现在像Smart Step Into一样工作,允许您在特定方法调用中包含的任何子函数处停止。此外,调试器现在可以找到 Kotlin 内联函数并在堆栈跟踪面板中显示它们的调用。
Kotlin 的恒定条件检查
添加了一个常量条件检查,允许 IntelliJ IDEA 报告非平凡的条件和值,这些条件和值应该始终为 true、false 或 null。它的工作方式与 Java 的类似检查相同,并支持大多数相同的检查。您可以在首选项/设置 |中切换到新检查。
Kotlin 的调试器更新
行动智能步入
在调试包含方法调用链和 lambda 表达式的表达式时,默认情况下,Step Into 操作的行为类似于Smart Step Into。它突出显示了可以访问的方法和 lambda。要使用该操作,请单击Debug窗口顶部栏上的Step Into按钮或按 键。IDE 将突出显示输入代码的位置,您可以通过单击选择所需的行。F7
帧堆栈上的内联函数
在新版本中,调试器可以找到 Kotlin 内联函数并在堆栈跟踪面板中显示它们的调用。您可以通过观察和更改每一帧中变量的值来进行这些调用。
更改所有选项卡中的字体大小
可以使用⌘+колесико мышиmacOS 以及Ctrl+колесико мышиWindows 和 Linux 中的组合同时更改所有选项卡中的字体大小。要启用此功能,请在菜单首选项/设置 | 编辑 | 常规,选中使用 Command/Ctrl+鼠标滚轮更改字体大小复选框,然后选择所有编辑器设置。如果您选择Active editor选项,字体大小只会在您正在使用的文件中更改。
改进了意图操作结果的预览
IntelliJ IDEA 有一个有用的功能,它允许您在将意图操作和快速修复应用到代码之前查看它们的结果。它在意图操作菜单中可用。要启用预览,请单击F1macOS 或Ctrl+QWindows 和 Linux。
Intention preview 是在 2020.1 中引入的,从那时起我们一直在努力改进它。IntelliJ IDEA 2021.3 扩展了 Kotlin 的受支持意图和快速修复列表,并将“预览不可用”消息替换为对不受支持意图的更具描述性的 HTML 描述。此外,对于修改多个文件的操作,预览部分显示了可能的结果。他们大致了解应用该操作会发生什么变化。
改进的 Markdown 支持
IntelliJ IDEA 2021.3 使创建表变得非常容易。只需打开上下文菜单并单击插入 | 表。只有和一切。要选择所需的大小,请将鼠标悬停或使用键盘。
输入代码时,表格中单元格的宽度会发生变化。您可以使用浮动工具栏更改表格的内容。
要移动到新单元格,请按Tab,要添加行,请按Shift+Enter。
新建书签窗口
新的书签窗口取代了类似用途的旧收藏夹窗口。现在,只需F3在 macOS 或F11Windows 和 Linux 上单击即可标记任何重要的文件、文件夹和类。
添加书签时,IntelliJ IDEA 默认将其放置在“书签”窗口中与当前项目同名的节点中。每个新书签都占据该节点中列表的第一行。可以使用窗口设置中的“排序组和书签”选项按类型对书签进行排序。此外,您可以创建新节点并将书签拖放到那里。
拆分运行窗口
添加了使用选项卡拆分运行窗口的功能。因此,您可以同时运行多个配置并查看所有结果。
要拆分运行窗口,请将所需的选项卡拖到突出显示的区域。要合并选项卡,请右键单击顶部栏并从上下文菜单中选择取消拆分。
改进的查找用法功能
如果您正在寻找在⌥F7macOS 或Alt+F7Windows 和 Linux 上使用方法的键盘快捷键实现,IDE 不再询问您是否应该寻找使用基本方法。相反,IntelliJ IDEA 默认使用更高级别的方法作为查找对象。要更改此行为,请取消选中Find Usages窗口设置中
重新设计的“显示用法”对话框
Show Usages对话框有几个新的有用功能。我们为找到的用法添加了源代码预览。单击顶部工具栏上的方形图标即可使用它。另一个更新允许您使用位于预览图标旁边的新下拉列表更改搜索范围。此外,窗口的标题现在显示正在搜索的代码元素的类型和找到的用法数量。
另一个小而方便的变化:现在您可以调整窗口的宽度。IDE 将记住此设置并在下次调用窗口时使用它。
[/collapse]
软件截图:
[collapse]
[/collapse]